How to Block Internet Access in Windows? No doubt, every computer user used to work with third party programs like Photoshop for image editing, VLC media player for watching videos, PDF reader for reading PDF documents, etc. Almost all third party programs can use the internet in our device like updating programs, sending system data, sending crash reports etc.
But, we can block those programs from accessing our internet in Windows. There can be many reasons why those programs may not allow you to access the Internet. And if ever the internet speed becomes slow then allowing those programs to use the internet can cause a headache. Actually, the default is to allow those programs to use the Internet. But, we have the option to disable internet usage for those programs.
Windows has an inbuilt application that is used to monitor your device and protect your device from viruses, malware, worms, trojans, and security threats. This application is known as Windows Firewall. But, Windows Firewall is not limited to just monitoring and protecting a device. We can also use this application to disable Internet access for software and programs. Follow the steps below to block Internet access from any type of software. Let’s see how to do this.
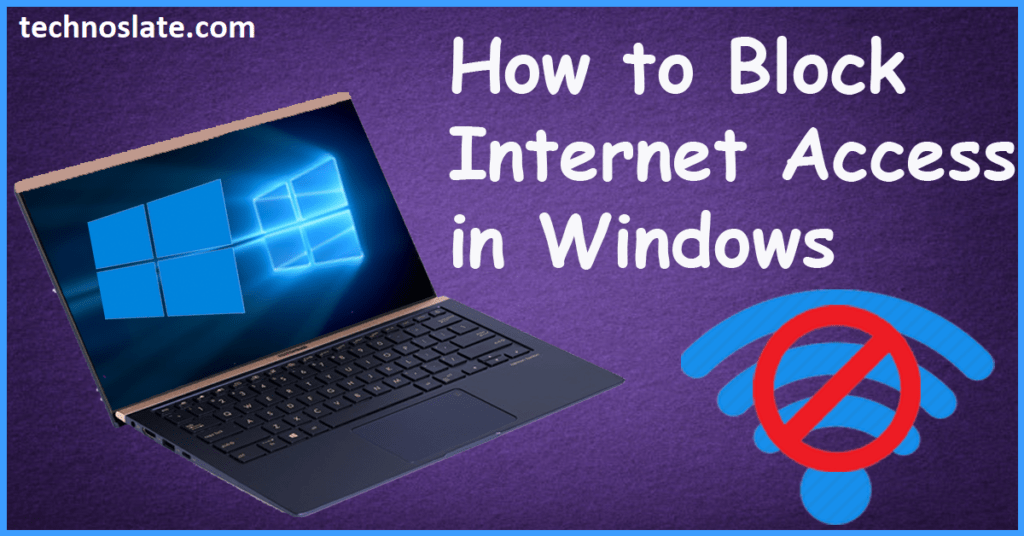
How to Block Internet Access in Windows?
- Open control panel from your start menu.
- In the top-right corner of Control Panel, check the option selected in View by: such as Categories, Small Icons, Large Icons. If the selected option is category, then click System and Security and then Windows Firewall.
- If the selected option is Small Icons of Large Icons, then you can select click Windows Firewall.
- In the left side panel, click on Advanced settings.
- In the left side panel, click on Outbound Rules.
- Expand Outbound Rules and then click on New Rule.
- Here the Program is selected by default, if not then select it and click Next.
- Note: Here, Microsoft has also provided you the facility to block the Port from internet access and create your custom rule.
- Click on This program path:. Then in the text field, enter the address/path of the program you want to block access to the Internet.
- If you don’t want to type the address, click the Browse button and find your program where it is installed (usually executable). After selecting the program, click on Next.
- Select Block the connection option.
- In the next window, choose when your blocking rules apply to the program. If you choose all three options then the internet will be completely blocked for that program.
- Name the rule as per your choice. In my case, I have blocked an internet connection for the internet explorer, so I named it Internet Explorer. You can also write down the details for your future reference.
- If you want to make any changes to the previous steps, click the Steps section in the left panel before clicking Finish, otherwise click Finish. Now, you can see your recently created rule in the Outbound Rules list.
- Please note that you can also enable the internet access for the selected application/program anytime you want. To do the same, you just have to find the rule name from the list of available rules and then right click on rule name and select the option Enable Rule and that application will be allowed to access the internet. And you can also delete rule from context menu.
Note: The outbound rule only blocks outgoing connections from your program. You also need to set up Inbound rules to block its Incoming connections. The only thing that you have to keep in your mind is to select inbound rules instead of outbound rules. Rest of the process is same as above. Enjoy blocking.
You can also disable access to the Internet using third-party parental control software. These programs allow you to limit the sites that a computer can access, and they also allow you to completely block a computer from using the Internet. You need to install the software directly to the computer in question. You may need to pay a small user fee, depending on the program, but you will be able to rest assured that your child is not using the Internet in a way that you haven‘t approved.
I hope this post can help you to block internet access in windows. If you found this post helpful, please share this post with your friends and family. If you have any question in your mind or you are facing any problem then feel free to ask your question in the comment section. We will try our best to help you. You can read more such interesting articles here.
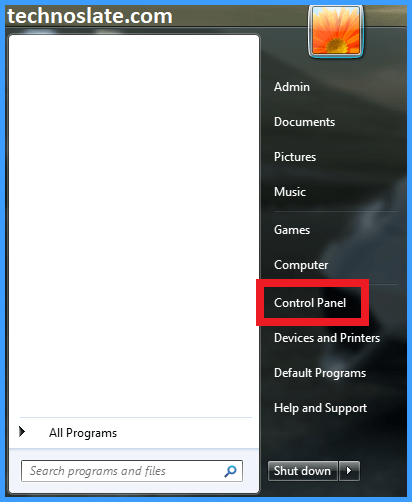
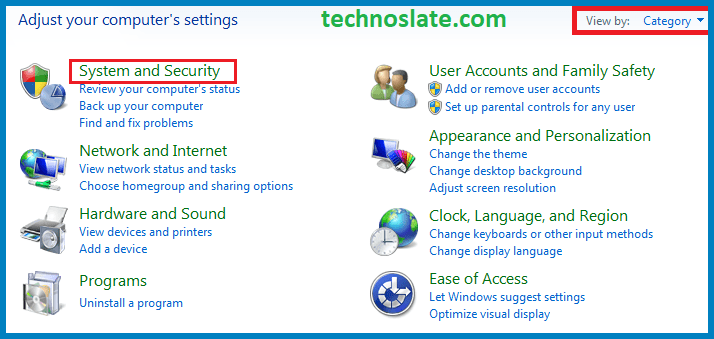
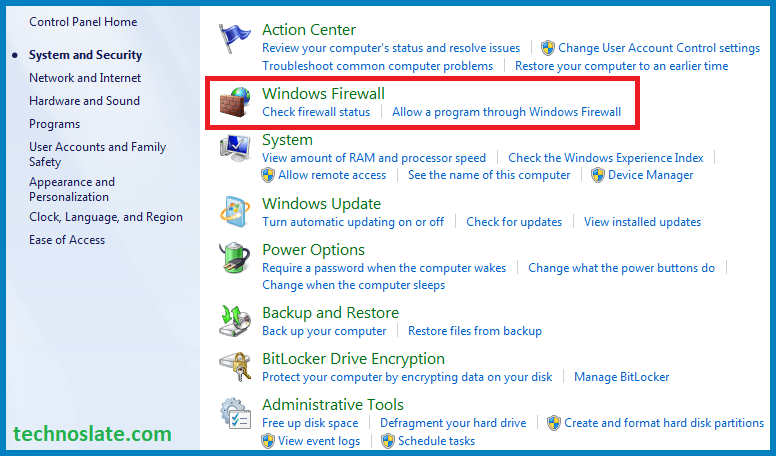
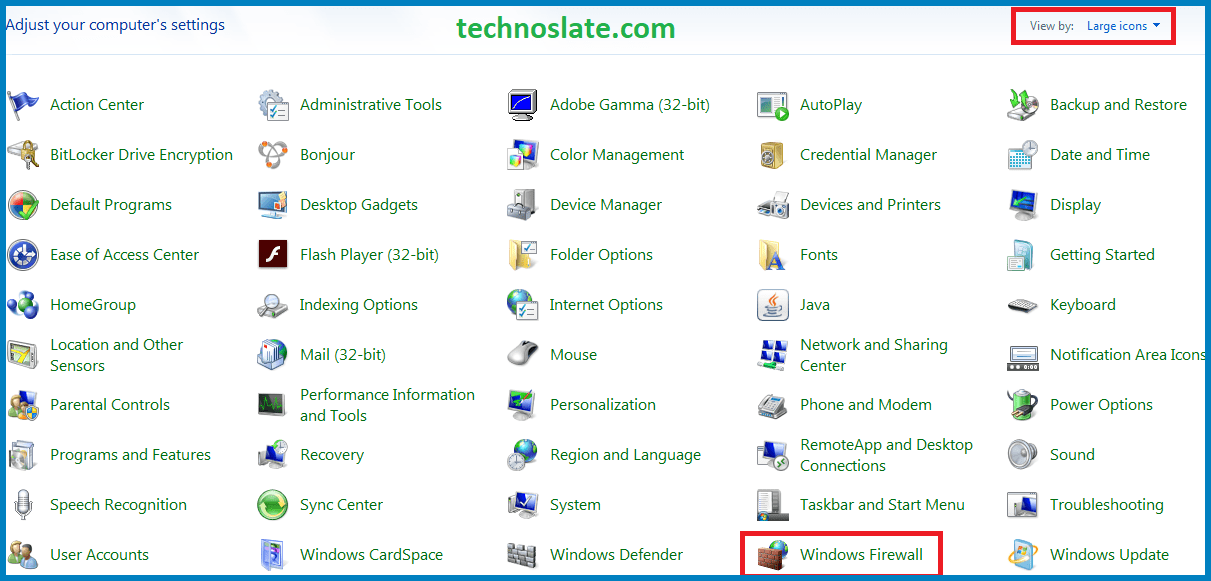
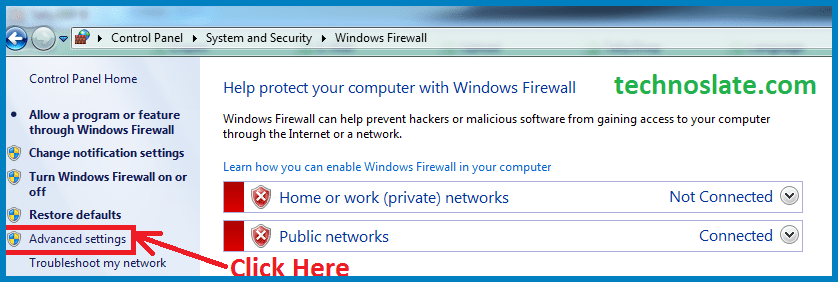
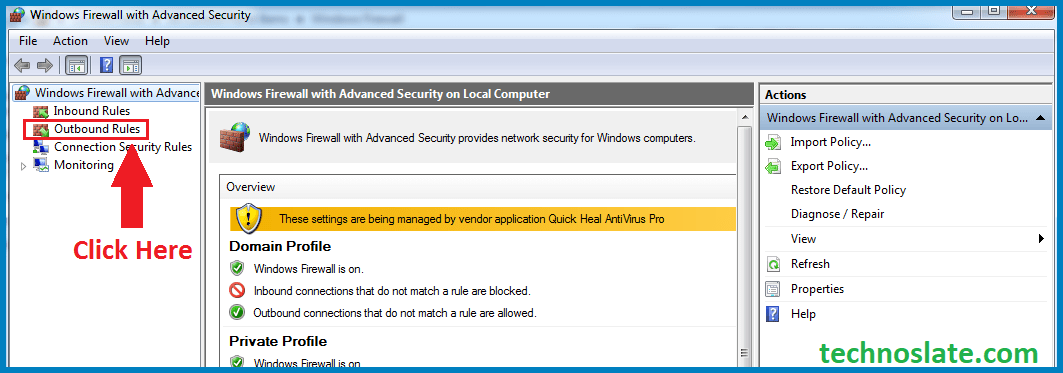
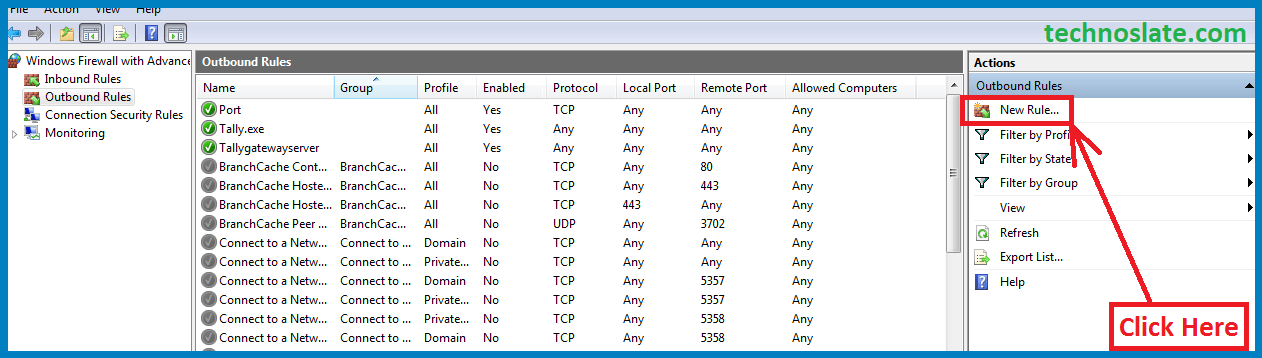
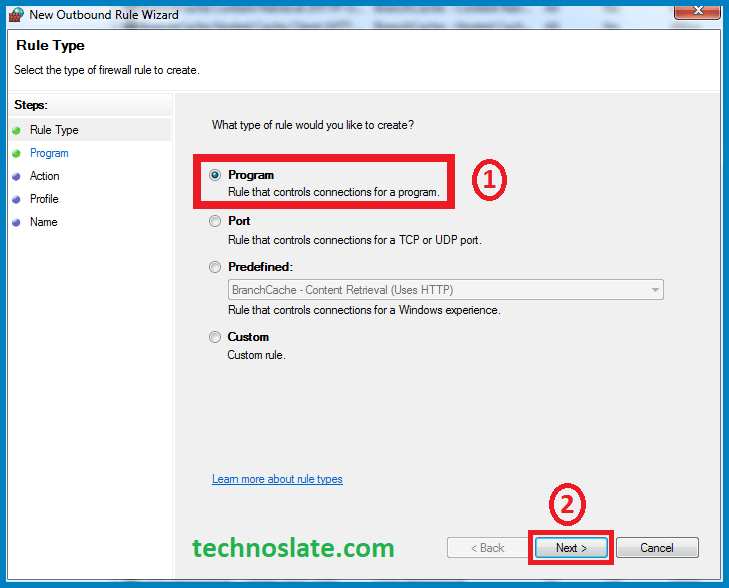
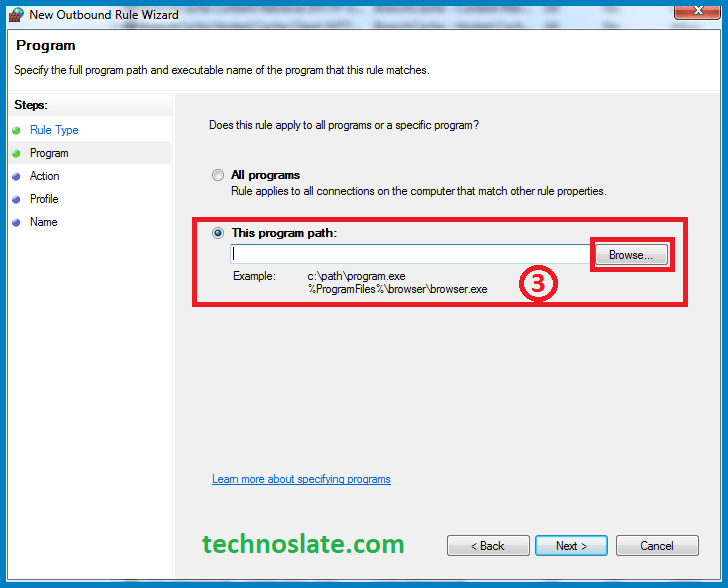
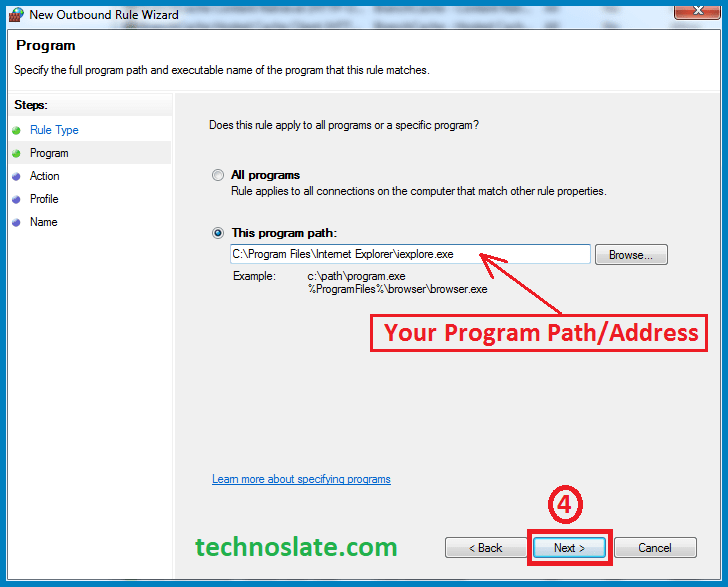
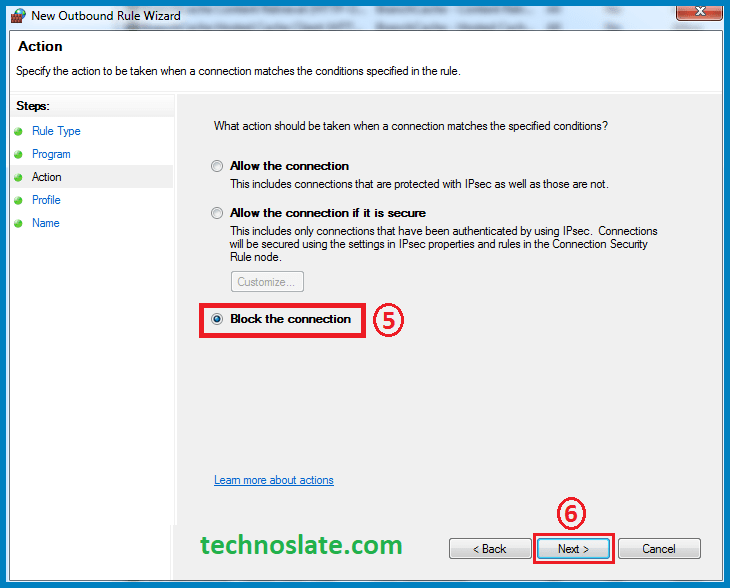
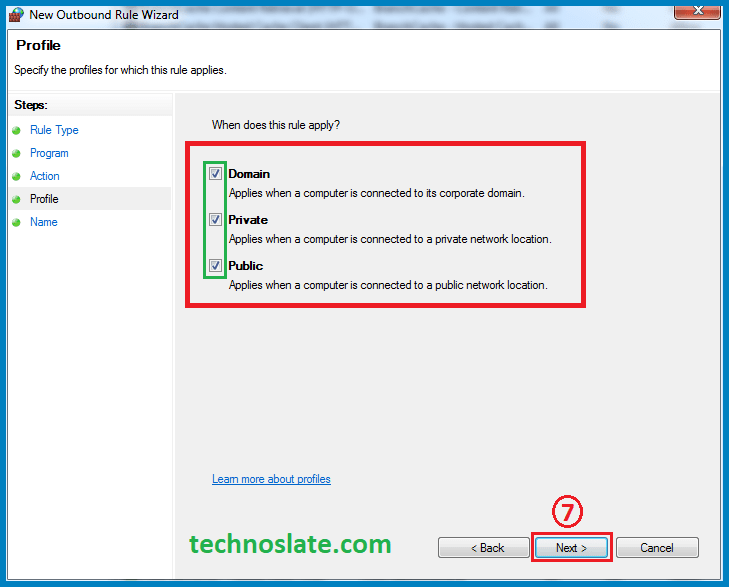
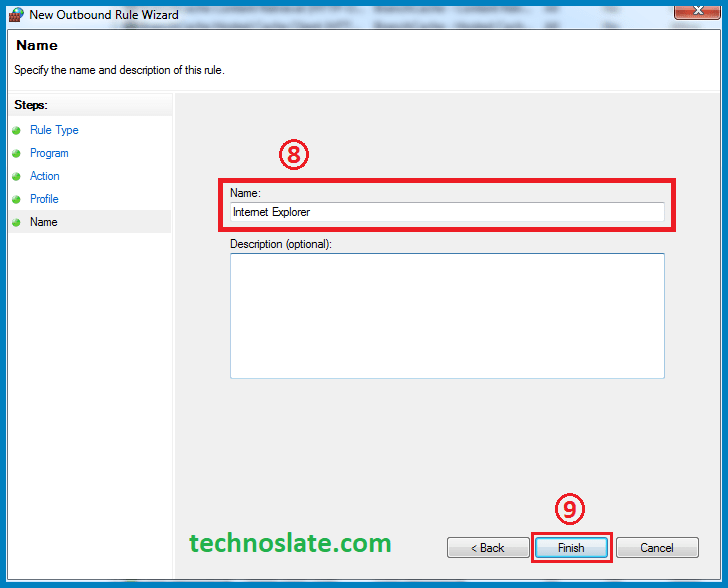
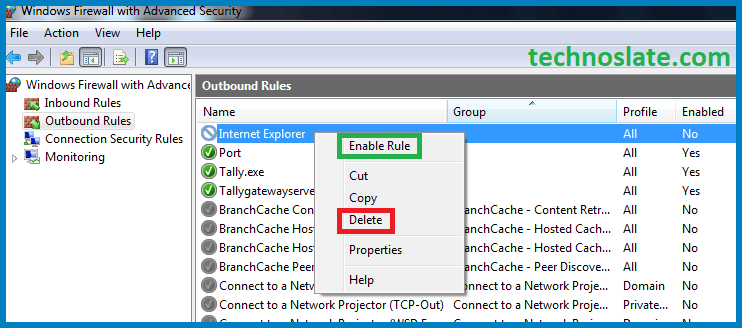
how to do it in windows 11