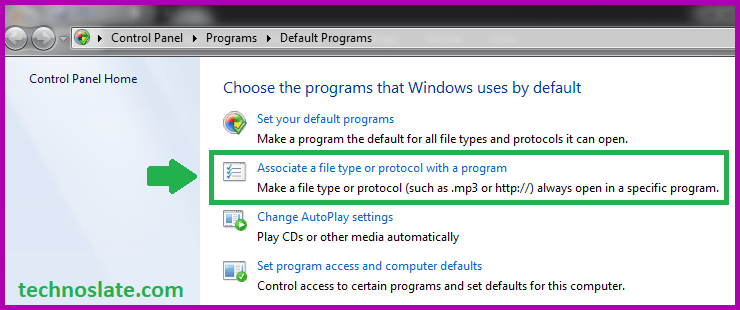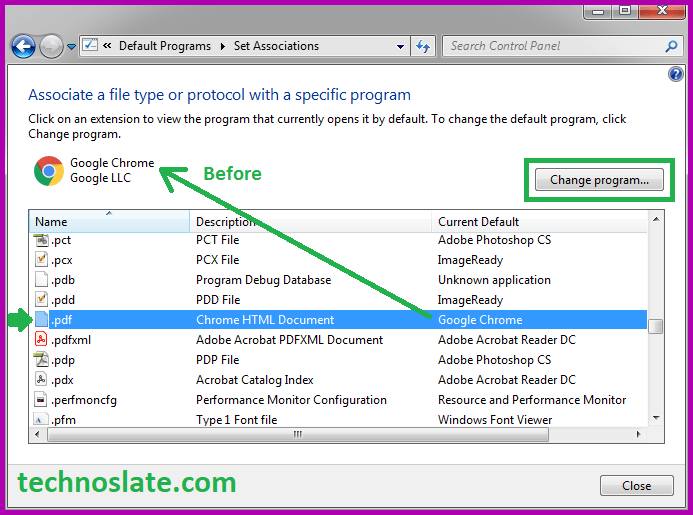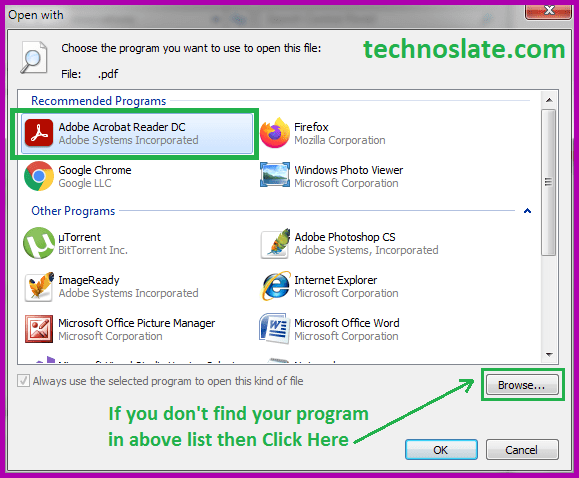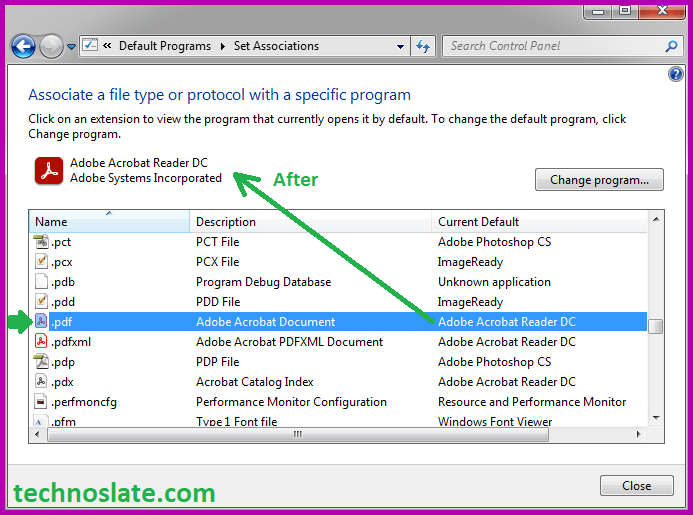How to Set/Change Programs to Default (File Associations) in Windows 7

What is the Default Program?
In simple words, the default program is a program just like any other program but gives higher priority to opening/processing any file. In other words the default program is your preferred program to perform any task. Unclear? Let me explain to you.
Think about the case where you want to read a PDF file. You double click to open the PDF file, the system will open your PDF file in Adobe Acrobat PDF Reader. In most cases, the system will not open Google Chrome, Mozilla Firefox, or any other PDF reader program to read your PDF file (unless you set it up). Not to be confused with Google Chrome or Mozilla Firefox. I’m going to go a little deeper. Have you ever wondered why the system only opens Adobe Acrobat PDF Reader? Now, it’s time to pay attention.
There may be several programs installed/available in your system that can read PDF files. For example, Google Chrome, Opera browser, Mozilla Firefox can all read PDF files. But, imagine if you open a PDF file and the system asks you which program to open to read the PDF file. What would you do? You will choose any program and proceed. But what if the system asks you to choose a program every time you open a PDF file.
This situation is very annoying and time consuming every time you select a program. Here, the default programs come in. You only have to tell the system once to choose the default program. What would you say to the system? You will tell the system to use only Adobe Acrobat PDF Reader whenever I want to read a PDF file, even if you have more than one PDF reader. So, in this case, Adobe Acrobat PDF Reader is the default program to read the PDF file.
Another example: When you go to a stationery shop and ask for a pen, the shopkeeper will give you a blue pen. Because most of the people use blue pen for their routine or office work. So, we can say that blue is the default color to buy pens for office work.
Why/When Do We Need to Change the Default Program?
Windows has lots of default programs/software to open different types of files. Like VLC media player for video, Winamp for audio, Windows Photo Viewer for opening image files.
But, sometimes accidentally or due to virus or some technical reason, the default programs of some regularly used file extensions get changed. And then we find ourselves in a very strange situation. Because we are used to opening files in default programs and it does not work the way we are used to.
Like you want to watch your favorite movie and suddenly it opens in some other video player instead of VLC then you will not be able to use the features/controls properly and you will not be able to enjoy the movie. Because we don’t feel as comfortable in any other program as we did before. For example, I am a regular user of VLC video player. Actually, I also use VLC player to listen to audio songs. I remember most of the common features/controls of VLC like changing volume, changing playing speed, how to search, how to add subtitles, etc. Therefore, it is a very difficult situation to handle when default programs are changed.
Let me give you another example, I always prefer reading PDF files in Acrobat Reader. But a few days ago, I accidentally changed Acrobat Reader to Google Chrome as the default program for opening PDF files. Then whenever I open the PDF it opens in Google Chrome. I can’t seem to adjust to reading PDFs in Google Chrome. Because both Google Chrome and Acrobat Reader have controls for working with PDF files in completely different places. I later figured it out and then changed the default program to open the PDF back in Acrobat Reader. Let’s see how I did it.
How to Change Default Programs in Windows 7?
- Open the Start menu by clicking the Start button, and then choose Default Programs or Default apps depending on you Operating System Version.
- Click Associate a file type or protocol with a program. Wait until the window displays the list of file extensions (list of file types).
- Find your file extension or protocol from the list and select it. Here we are changing default program for pdf files. Click the Change Program button.
- Select the program you want to use as the default program for the file type you selected, or click the arrow next to View other programs to show additional programs available on your computer.
• Tip: If you don’t see other programs, or your program isn’t listed, click Browse to find the program you want to use, and then click Open. If no other program is installed that is capable of opening the file type or protocol, you must select the file extension.
- Click OK. You are done.
Note: You cannot change an association for a file type or protocol and leave it blank or unassociated. You must select at least one program. The option you set here applies only to the user account you are currently logged in to. Other users will not be able to use the default programs you set here. They have to select it in their user account as per their choice. If you want to read more, click here.
I hope this post can help you to change default programs in windows. If you found this post helpful, please share this post with your friends and family. If you have any question in your mind or you are facing any problem then feel free to ask your question in the comment section. We will try our best to help you. You can read more such interesting articles here.