How to Create a Shortcut in Windows in 4 Ways…
Everyone likes shortcuts. Like shortcut to success, shortcut to earning a lot of money, shortcut to fame etc. Shortcuts in life can never be the right path. But, in our technological world, using shortcuts is a great thing.
For example, people always like to access a program or folder using shortcuts. Whenever we install a new program, the system will automatically create a shortcut on the desktop. We don’t have to struggle with creating shortcuts. But sometimes we store too much data as folder-by-folder. Dealing with this type of folder hierarchy can be a bit boring and difficult. And it can become even more boring when we have to deal with it again and again.
At that time the shortcut could be very useful and easy to use. Because we have to create the shortcut only once and whenever we need it, it will work in just one click. To create a shortcut to a program, songs folder, movies folder or any other Windows function like calculator, command prompt, magnifier, etc. you can create it yourself without much effort. Here, there are several ways to create shortcuts. For your information, let us tell you that shortcut is also known as desktop icon. Here we will see how to create a shortcut to a file or folder, a shortcut to a website, a shortcut to a program, etc.
(1) Create a Shortcut using the Full Path/Address of the Program
- Go to your desired location (Desktop or any other folder) and right click in an empty area. This will open a context menu. Click New and then select Shortcut. You will see the Create Shortcut wizard. The next window will ask you to enter the location of the item for which you are creating a shortcut.
- Simply find and copy the full path/address of your installed program and paste it in the text area of the wizard.
- OR you can simply Browse the location by clicking the Browse button and then select your program.
- Click on Next.
- Now, enter a Name for the shortcut.
- Click on Finish. You can copy or move the shortcut wherever you want.
(2) Create a Shortcut using the Program’s Short Name
- Open the Create Shortcut wizard by following steps 1 to 2 above.
- Type the short name of the program (e.g. Notepad, MSPaint, CMD, etc.).
Note: If you are creating a shortcut for a pre-installed program of Windows and do not know the short name of the program then you can read here: How to Open a Program using the Short Name.
3. Follow steps 4 to 6 above to complete the process.
(3) Create a Shortcut to a File/Folder using Window Explorer
- Locate the folder where your file is saved in File Explorer. Right click on your file. This will open a context menu.
- Select Send to and then click Desktop (Create Shortcut). This will create a shortcut on your desktop.
Using this method you can also create a shortcut to any folder. You can also copy or move the shortcut wherever you want.
(4) Create a Shortcut of the Website
You might be wondering why we need to create a shortcut to a website. Let me explain it to you. Because by creating a website shortcut, we do not need to remember the name of the website and there is no need to type the website address. I know we can also bookmark a website in every browser. But, what if one has a lot of bookmarked websites.
In fact, I had dozens of bookmarked websites. So I created a folder called WS Shortcuts on the desktop and divided them into sub folders by category. Like songs, movies, software, tools, games etc. Now, let’s move on to the creation of the website shortcut.
- Open any website (for which you want to create a shortcut) in Google Chrome or Mozilla Firefox browser. Unfortunately, this trick does not work in the Microsoft Edge browser.
- Find the symbol of a Lock (known as a padlock) or a Site Information button on the left side of the address bar.
- Now, Drag the Icon and Drop to the desktop or wherever you want.
Note: In future whenever you open the website shortcut it will open in your default browser. It doesn’t matter whether your default browser is Chrome, Firefox, Edge, or Opera.
You can use all the above methods to create shortcuts in other folders, too. Want to create a shortcut to a website or application in your Downloads folder? Go right ahead! Just drag and drop it to your desired location instead of the desktop.
Generally opening Word program in Laptop/PC is not a big deal. But, when you are late for office and your sister asks you to open a word, it will be a bit difficult to open it if you do not have any shortcut on your desktop. But, you can open or run any program by its shortcut name. A program’s shortcut name is like the name of a person’s pet.
How to Open any Program by its Short Name?
By following the steps given below, you can open the program by its shortcut name.
- Press the Windows key and R simultaneously on the keyboard to open the Run window. Type the program name in the RUN window and press Enter.
- Search for the program name in the search box of the Start menu and press Enter.
Here is a shortcut list of commonly used programs.
I hope this post can help you to create a shortcut in windows. If you found this post helpful, please share this post with your friends and family. If you have any question in your mind or you are facing any problem then feel free to ask your question in the comment section. We will try our best to help you. You can read more such interesting articles here.
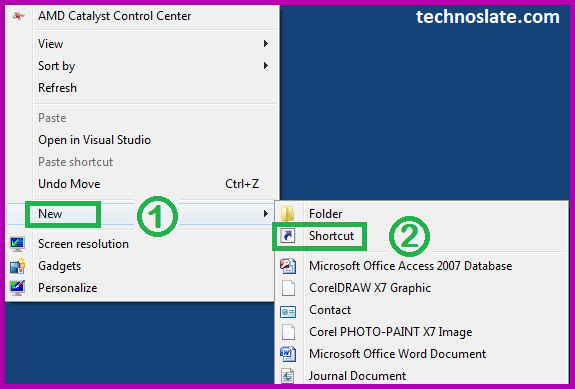
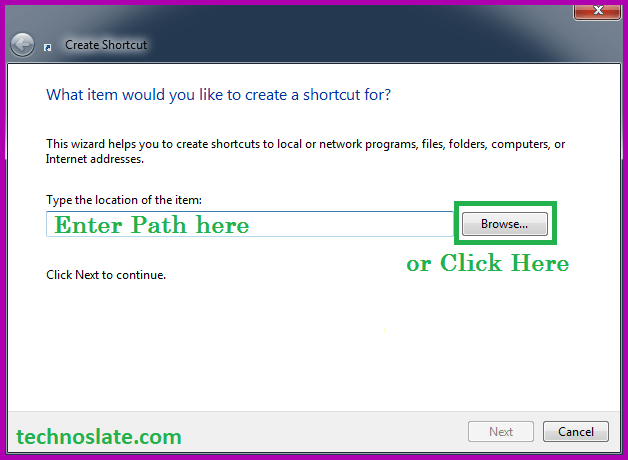
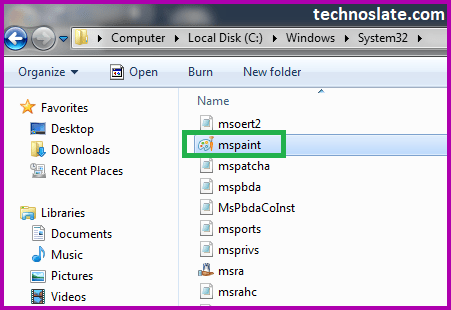

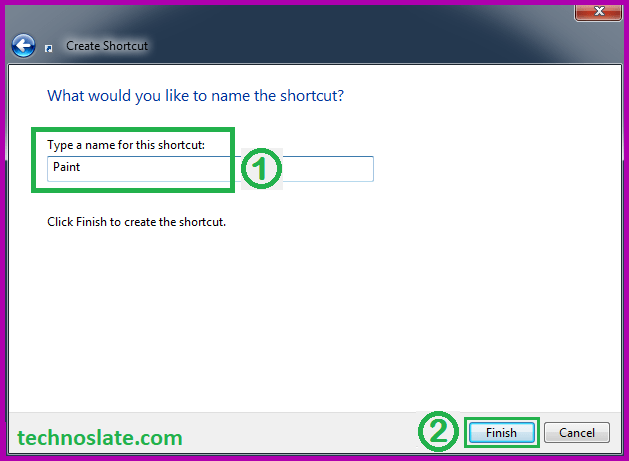
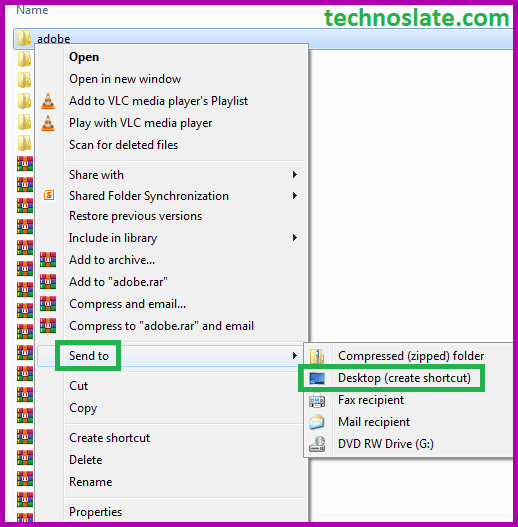
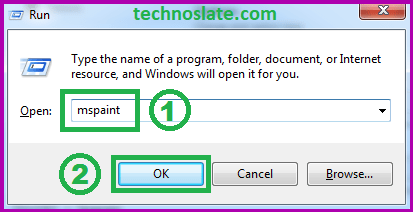
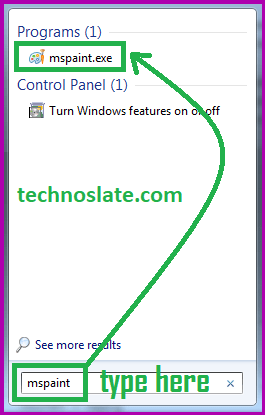
Fabulous