Windows Keyboard Shortcuts – When I hear the word shortcut the first thing that comes to my mind is that shortcuts can be risky and dangerous. But trust me, while you have to work with the keyboard for hours, these keyboard shortcuts are great keys to get the job done. Using keyboard shortcuts won’t save you hours of your time, but it can be very useful when you have to work for hours.
If you don’t use keyboard shortcuts you will have to work with mouse clicks and this may take a little time compared to keyboard shortcuts. Keyboard shortcuts are just shortcuts but if you use a shortcut you don’t have to deal with accessing navigation menus or a mouse and you can leave your mouse as it is. Here is a list of basic but very useful Windows keyboard shortcuts.

Windows Keyboard Shortcuts used with CTRL
Ctrl + A: Used to ‘Select All’
Let’s say you want to copy 2500-3000 images to a folder, how would you do that? Obviously, you select it and drag the mouse. But what if you could select those images by just pressing two keys from the keyboard, would you choose to drag the mouse? If Yes, then you should not do that. Ctrl + A keyboard shortcut used to select all content within a file or folder. This shortcut can select all text from Notepad, Word, Excel sheet, browser page, etc. and it can select thousands of files in a folder within a second (without touching the mouse).
Ctrl + B: Used to Toggle Text Bold
This keyboard shortcut used to perform certain actions in various applications and operating systems. Typically used to make selected text bold.
To make text bold using Ctrl B, select the text you want to format and press the Ctrl key and the letter B at the same time. This key combination will make the selected text bold.
Ctrl + C: Used for Copy
No matter what task you’re performing, this shortcut can copy your content. If you want to copy a folder just select the folder and press Ctrl + C and your folder will be copied. Same thing applies with text like Notepad, MSWord, PowerPoint etc. You can also use this shortcut while copying files like audio, video, image or any other file etc.
Ctrl + F: Used to Find / Search
What would you do if you want to find a single word from a text file of 1000 words? It’s like, find a item like needle from mountain sized data. But, Ctrl + F will do this for you very easily. Yesss, this keyboard shortcut is designed to find a stuff from very huge size data. You can use this shortcut in browser, text programs, file explorer etc.
Ctrl + I: Used to Italicize Text in Text Editors
Ctrl + I shortcut used to apply or remove italic formatting. You can also italicize text in Excel using the Ctrl+3 keyboard shortcut.
Ctrl + N: Open New Window
I think you get the idea about this keyboard shortcut by reading the title. If not, let’s continue. This shortcut is used to open a new window from active program. If you use this shortcut in google chrome, it will open new chrome window. If it’s notepad, new empty notepad file will be opened. if it’s windows file explorer, it will open file explorer window. But the difference with file explorer is, it will open window as active window path/location. Like if you are at D:\Images\Birthday Pics then new window path will be same.
Ctrl + O: Used to Open a File
This keyboard shortcut is used to open a file. Press Ctrl + O and a dialog box will open, navigate to the location where your file is stored. Another thing to tell you is that, if you use this shortcut when your file is not saved it will prompt you to save your work before opening another file.
Please note that you can open a file from dialogue box in two ways.
(1) Select your file and click on Open button.
(2) Double click on your file.
Ctrl + P: Used for Print
It’s a little difficult to find the print option in every program. Because if you have noticed, the print option is placed at different places in different programs like Windows Image Viewer, PDF Reader, Excel, Web Browser, etc. But the Ctrl + P shortcut to print something will work the same way in all programs.
Ctrl + S: Used to Save Document / File
I think, there is no need to explain this shortcut. Because I have seen that most of the people are familiar with it. Despite this, let me tell you that this keyboard shortcut is used to save changes to a file. When I was in the learning phase, I was very troubled by the habit of not being able to save my work. And because of this I had to start my work all over again. But later I got used to this keyboard shortcut and now it saves me a lot of time in my daily routine.
Ctrl + U: Text Underline
In a text editor, like Microsoft Word or Microsoft Powerpoint, pressing Ctrl U is often used to underline selected text. This is useful for highlighting specific words or phrases in a document. Kindly note that this keyboard shortcut will note work in notepad.
Ctrl + V: Used for Paste
If you have copied something then later you will need to paste it somewhere. Just find your location to paste and press Ctrl + V (after copying your stuff, of course). You will not need to use the paste option from the context menu (right click menu).
Ctrl + W: Used to Close a Window
This shortcut will act as a Close button of window. By using this shortcut you can close the window like file explorer, browser tab, control panel window etc. But this keyboard shortcut will not work in dialogue boxes and in programs.
Ctrl + Z: Used to Undo
If you say something to someone, you will not be able to take it back. You just said it and you can’t change your words. But in our computer program, we can undo our action. The process of rolling back any action is called undo. For example, if you delete your childhood photos folder, you can get it back using the keyboard shortcut of Undo. You can use this shortcut in any program of Windows.
Windows Keyboard Shortcuts used with ALT
Alt + Tab: Used to Switch between Programs
This is a very old shortcut but still in use for years. Whenever you are working with multiple programs/files, this shortcut will show you active programs and you can switch between those active programs. Let me tell you an another trick.
Here, combination of Windows key and Tab key will show you a fantastic view of active programs (in forward direction). What I am talking about this trick is, hold down the Window key and then press Tab. It’s like 3D effects view. But, if you use Shift key with this keyboard shortcut (Windows key + Shift + Tab) then the animation will goes in reverse direction. And please note that the view of this animation will depend on the version of your operating system. I have given below the images of views of different operating systems. I hope you will love to see animation.
Alt + F4: Used to Close Programs
After your work is finished, just press Alt + F4 and this shortcut will close/shut down the active program. This keyboard shortcut will function in the same way as close button of program. Now you might be confused between Ctrl + W and Alt + F4.
Alt + F4 is used to close the application whereas Ctrl + W is used to close the window. Still confused? Let me clear you. Suppose, you are working with 5 open tabs in google chrome. Now, if you press use Ctrl + W shortcut then it will close active tab of chrome. You have still total 4 opened tab in chrome. But, if you press Alt + F4, then all of the opened tab and application chrome will be closed. If you are still confused then open multiple tabs in chrome and try this shortcut alternatively. I hope you will get the point.
Windows Keyboard Shortcuts used with Window Key
Window Key + D: Show / Hide the Desktop
We can say that this is an actually Time Saving shortcut. Let me tell you how. When you uses this shortcut, all of your programs will be minimized and your eyes will be watching your beautiful desktop. No matter how many programs you have opened.
When you again use this shortcut on desktop, all of your minimized programs will be maximized and your last active program will be in front of your eyes. Biggest benefit of this shortcut is Time. Because we don’t need to click minimize button of multiple programs.
Window Key + L: Used to Lock the Computer
When you need to leave your screen, this shortcut will returns you to the login screen and will protect your device. It will lock your computer, so any unknown eyes will need your login password to use your computer.
Window Key + X: Opens Quick Link Menu
This keyboard shortcut gives the ability to quickly access the most powerful menu options.like Apps and Features, Power Options, Disk Management, PowerShell etc.
Windows Keyboard Shortcuts – Mix
Ctrl + Esc: Used to Open Start Menu
Generally, keyboards have the dedicated start menu button. And if start menu can be opened from one key stroke then why one would use two key strokes? It doesn’t make sense to use this shortcut to open start menu. Actually, this shortcut is designed for the keyboards, which don’t have dedicated start menu key/button. If someone uses a keyboard without start menu button, this shortcut can open the start menu from the keyboard.
Ctrl + Shift + Esc: Used to Open Task Manager
Task Manager Utility is the program which displays all open Applications, Processes, CPU and Memory Performance and many more useful stuffs. This shortcut is used to open task manager. Before I knew this shortcut, I was used to open task manager from GINA screen.
When you hit the Ctrl + Alt + Del keys simultaneously, a new screen appears with multiple options and that screen is known as GINA screen (Global Information Network Architecture). Generally, GINA screen used to open task manager. But this shortcut will open task manager easily compared to GINA screen.
Windows Keyboard Shortcuts for Internet
Ctrl + D: Bookmark an Active Page / Site
This keyboard shortcut helps you add a page as a bookmark to your bookmarks list or favorites list. So you can access that page/site very easily next time.
Ctrl + H: Opens History Window
In most web browsers, this shortcut allows you to view your browser history without using mouse. This allows you to quickly access websites you’ve visited in the past and search for specific pages or keywords in your history. This keyboard shortcut can save your many clicks. In word processors and text editors, pressing Ctrl+H opens the Find and Replace tool. This tool allows you to search for a letter, word, or phrase and replace it with something else. In Microsoft Excel spreadsheet, Ctrl+H opens the Find and Replace tool.
Ctrl + J: Opens Download Window
Specially in web browsers, Ctrl + J used to bring up the download window. Use this shortcut to quickly access and manage your downloaded/downloading files. This shortcut works in different ways depending upon software you are using.
Ctrl + N: Opens New Window
Ctrl+N shortcut will open a New Window in browser. This is the most commonly used keyboard shortcut to create a new document, window, workbook, or other type of file depending on the software you are running with.
Ctrl + T: Opens New Tab
In all popular internet browsers (Chrome, Firefox, Opera, Edge, Internet Explorer etc.), use this keyboard shortcut will open a new tab in existing window and will take you to the newly opened blank tab. However, when you run this in Microsoft Outlook, nothing happens because there is no action associated with this keyboard shortcut. Doing this in Microsoft Word, Excel, Powerpoint, or many other text-based programs will enable the underlining feature.
Ctrl + W: Close Current Tab/Window
If you are working with only one tab, then Ctrl + W closes the browser. But if you are working with multiple tabs in the browser, then use the Ctrl + W shortcut, to close the current tab in active browser window.
Ctrl + (1 – 9): Jump to a Specific Tab
In the most popular web browsers like Chrome and Firefox, the Ctrl + n (here, n is a number) keyboard shortcut will take you to the n(th) number tab among the open tabs. For example, if you press Ctrl + 4 you will see the fourth tab as the active tab. While Ctrl + 1 will take you to the very first tab of the browser. And please note that it doesn’t matter how many tabs are open there, Ctrl + 9 will bring up the last tab. Some text editors can change the font size to the default size or perform other document-related tasks. Specific features may vary depending on the software you use.
Ctrl + (+ or -): Zoom In / Zoom Out
Sometimes when working with a web page, you need to zoom in on the page to see the content more clearly. Ctrl with + can do this for you. Hold the Ctrl key and press minus sign (-) to zoom out the web page. Another trick to do this is to hold down the Ctrl key and move your mouse wheel upside and you will see larger content. Vice versa, you can zoom out the page by moving your mouse wheel downwards while holding down the Ctrl key.
F11: Toggle Full Screen
This is the shortcut to toggle your browser window to Full Screen. It will hide the all of the options from the active tab and you will only see the contents of the opened website page. To access the hidden options, simply press the F11 key again.
How to Find Keyboard Shortcuts in Other Applications
It does not matter in which software you are working. When you open any menu in software, you will find its shortcut written in front of that menu item. I’ve given examples of shortcuts for a few different software’s. You can also view keyboard shortcuts by simply pressing the Alt key on the active window.
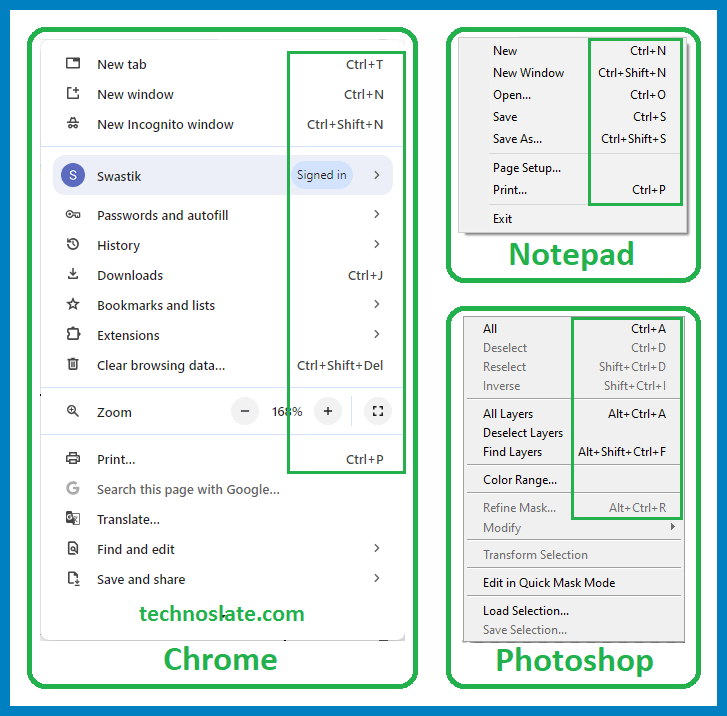
Bonus Keyboard Shortcut: Mouse Wheel
Suppose you are reading a very long document in a page/website, but you have to scroll down the page again and again. In this situation, scrolling can become quite boring. And the fun of reading also gets spoiled. We can fix this problem with the help of automatic scrolling.
To do automatic scrolling, place the mouse cursor anywhere on the page and press the scroll wheel in the middle of the mouse. With this you will see a cursor like this. As soon as you move the mouse cursor away from that cursor point, your page/document will automatically start scrolling. If you move the cursor above this point, the document will move up and if you move the cursor down, the document will move down.
Remember that the farther the cursor is from this point, the higher the scrolling speed. Setting a slow scroll speed can allow for hands-free, effortless reading or data browsing.
Short List of Windows Keyboard Shortcuts
| Ctrl + A | Used to Select all items |
| Ctrl + B | Used to Toggle Text Bold |
| Ctrl + C | Copy |
| Ctrl + F | Find / Search |
| Ctrl + I | Used to Italicize Text |
| Ctrl + N | Opens a New Window |
| Ctrl + O | Open a File |
| Ctrl + P | Used for Print |
| Ctrl + S | Save Document / File |
| Ctrl + U | Text Underline |
| Ctrl + V | Paste |
| Ctrl + W | Close a Window |
| Ctrl + Z | Undo |
| Alt + Tab | Switch between Programs |
| Alt + F4 | Close Program |
| Window Key + D | Show / Hide the Desktop |
| Window Key + L | Lock the Computer |
| Window Key + X | Opens Quick Link Menu |
| Ctrl + Esc | Open Start Menu |
| Ctrl + Shift + Esc | Open Task Manager |
| Ctrl + D | Bookmark an Active Page / Site |
| Ctrl + H | Opens History Window |
| Ctrl + J | Opens Download Window |
| Ctrl + N | Opens New Window |
| Ctrl + T | Opens New Tab |
| Ctrl + W | Close Current Tab/Window |
| Ctrl + (1 – 9) | Jump to a Specific Tab |
| Ctrl + (+ or -) | Zoom In / Zoom Out |
| F11 | Toggle Full Screen |
| Mouse Wheel | Auto Scroll |
Now, you know very well about windows keyboard shortcuts. If this post helped you then please share it with your friends and family to know about it. If you have any questions then feel free to ask in comment section. We will try our best to help you. You can read more such interesting articles here.
Amazing list of shortcuts…Keep it up
Amazing.. Thanks… Great going..
Autoscroll shortcut.. great option ,Thanks