What is a Windows service?
Basically, Windows service is a type of system program in Windows. Windows Services have a wide variety of functions. By using services.msc you can find all the services installed in your PC.
You can also configure these services yourself. Like starting/stopping/restarting/stopping/resuming a service. Services.msc is an extremely valuable tool to work with. It is very user friendly and you can manage wide range of windows services on local and remote computers.
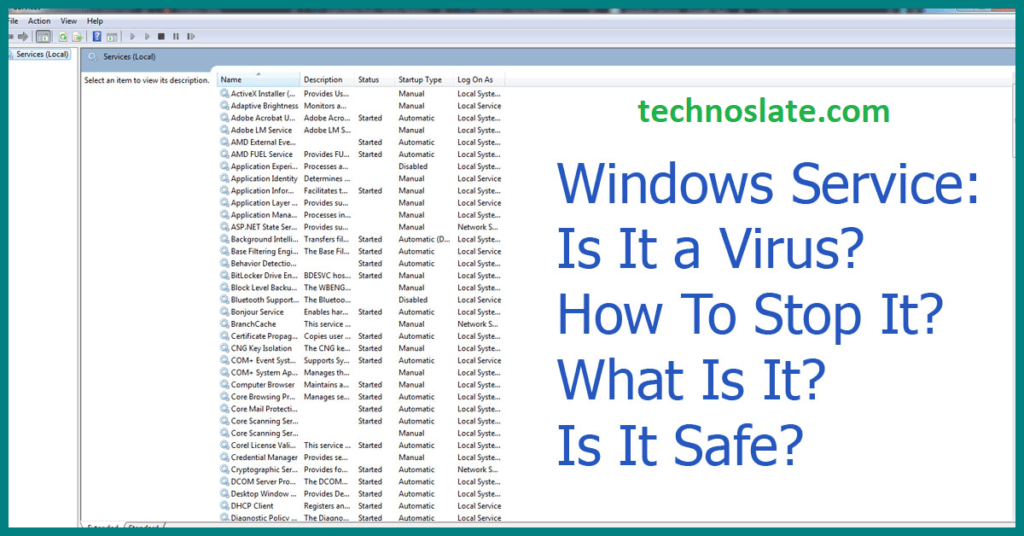
What is the Use of Windows Service
Example: After opening/playing any video, you just watch the video. You don’t manage how the video is playing, how the sound is coming from the speakers, how the colors are displayed on the screen, etc. Your computer manages all these things on your behalf using a Windows service.
To keep your computer working properly, many services have been developed by Microsoft. These services start when your computer starts and run in the background.
The user has nothing to do with these services. But there are some services which are useless for the user. These services use up your memory and can slow down your computer. We can turn off these services and increase the performance of the computer.
How to Open Windows Services Application?
(1) Using the Start Menu
- Press the Windows key on your keyboard. Type Services.msc in the text field and click OK. Wait for the next window to open.
(2) Using the Control Panel
- Click the Start button and select Control Panel.
- In the window that comes up, type Services in the search box at the top right to filter the content.
- Click the View Local Services link to open the Services window. Wait for the next window to open.
What is the Purpose of a Windows Service?
The purpose of Microsoft’s regular Windows services is to deliver operating system functions like web resource access, event logging, file access, printing, and error reporting. But not every service is created by Microsoft.
Certain drivers and apps install their own services. Security suites are a great example since they install many services to offer firewall protection, anti-malware protection, and real-time monitoring of your system’s actions. They must take advantage of the benefits these services provide. One benefit is that they can be launched before other programs, even before you log in, and even during system boot.
The fact that they are flawlessly integrated into the Windows core and can monitor everything that runs on your computer is, nevertheless, their greatest benefit. They are able to offer a significant degree of protection in this way.
An SSH server, which is frequently used in workplaces for secure remote connections, or an auto-updating web browser service, such as the Mozilla Maintenance Service used by Firefox, are two other examples of non-Microsoft services. If you’re running Windows 11, Windows 10, Windows 8, Windows 7, or Windows Vista, you can also see services in Task Manager.
Services that are actively running right now will say Running in the Status column. Although there are many others, here are some examples of Windows services that may be running on your computer: Bluetooth Support Service, DHCP Client, DNS Client, HomeGroup Listener, Network Connections, Plug and Play, Print Spooler, Security Center, Task Scheduler, Windows Firewall, and WLAN AutoConfig etc.
Some services may need to be restarted to troubleshoot if the program they belong to or the task they perform is not working properly. If you try to reinstall the software and connected services do not stop automatically, or if you suspect that a service is being used maliciously, you may need to stop other services completely.
How to See a Windows Service’s Details
For every service specified, there are five items displayed in the Services window:
- Name: If you want a notion of what the service does, its name may be useful. Sadly, though, this term is frequently too enigmatic to clarify what the business actually offers.
- Description: The summary provides a concise overview of the service’s objectives or characteristics.
- Status: Shows whether the service is in use or not.
- Startup Type: This indicates to you how Windows launches that particular service. Services can be started manually, automatically, automatically but slowly, or deactivated, which prevents them from ever starting.
- Log On As: Using this, you can choose to start the service with the Local System account or a manually specified user account.
- Note that the same information is also displayed in each service’s properties when you double-click (or double-tap) the service name in the Services window.
How to Start/Stop Windows Service?
- Open the service application using the method described above. Here is a very long list of services installed on your PC. Locate/find the service you want to disable.
- Click on the Name column title to make sure that the services are sorted alphabetically so that you can find the service very easily. Double-click the service. This will open the Properties dialog box.
- Select Disabled as the Startup Type. By selecting Disabled, you prevent the process from starting when the computer starts. Note the basic state of the service: automatic or manual. In the future, if you need to enable the service, you should know how it was configured before changing it.
- Click OK to confirm your choice and close the dialog box. Restart Windows when you are concerned about compatibility, or your computer may operate improperly after disabling a service. When the system starts up, try it out for a while to make sure things are working well. Then continue or, if there is a problem, re-enable the service to automatic or manual or whatever the previous setting was.
- Repeat steps 4 to 7 as necessary. You can close the service window when you are finished.
Limitations of Services Application
- You cannot change the description of a windows service.
- You can’t change the permissions associated with a windows service.
- The Services application cannot run a non-service application as a Windows service.
Now, you know very well about windows service. You can also read more about Windows Services here. If you found this post useful then share it with your friends and relatives so that they can also get help. You can read more such interesting articles here.