Wireless File Transfer? How to Transfer Data Without Data Cable?
There are many options for file transfer from mobile to PC, including Bluetooth transfer, USB cable method, cloud sync, tool sync, etc. Depending on the availability and easiness, you can choose any of the methods. Wi-Fi file transfer is becoming increasingly popular for its speed and convenience compared to Bluetooth. It also eliminates the need for wired connections or external storage devices.
Everyone knows how to transfer files from PC to mobile using a data cable. But, the task of wireless file transfer from PC to mobile without data cable is not so much hard but it’s a little bit tricky. Let’s see how to do this.

First of all, you have to connect your laptop and mobile to the same wi-fi. If you have a laptop, you don’t need to buy anything (if your Wi-Fi device is working properly). Because most laptops have a built-in WiFi circuit. But if you have a PC without WiFi then you can buy a WiFi signal receiver device of your choice.
Method 1 : Wireless File Transfer Using WiFi FTP Server
- Connect your laptop and mobile to the same WiFi.
- Now, download Download WiFi FTP Server application from Play Store in your android mobile.
- Press the Start button in the app. Now, you can see the WiFi related details like Server URL, User ID, Password etc. on your mobile screen.
- Note the text of the server URL. The text will be like ftp://192.168.0.103:2221 (If you copy the text from here you may need to make some changes, as the text in your mobile will be different from here)
- Open Windows Explorer/File Explorer on your laptop by pressing Windows button and R simultaneously. Type the exact address/characters of the server URL in the address bar of Windows Explorer (as shown in image) and press Enter.
- Now, you should be able to see all the files/folders present in your mobile. And you can copy your files from laptop to mobile or vice versa.
- Once the file is transferred, tap Stop from application in mobile.
- Note: In your Windows Explorer you are seeing some files and folders (data of your mobile) for the very first time. Those files and folders are hidden files of Android system or you have hidden it before. The point to note here is that you will see these hidden files in your computer/laptop but not in your Android mobile. This happens because the operating system of your computer is Windows and the operating system of your mobile is Android.
Method 2 : Wireless File Transfer Using Mi File Manager
Another great application of transferring files between Android device and your computer is using Mi File Manager.
- Connect your laptop and mobile to the same WiFi.
- If you have a Mi mobile then you have Mi’s file manager built-in. If you use another company’s mobile and your file manager does not allow to transfer files using FTP (File Transfer Protocol) service then you can install Mi File Explorer from here.
- Open Mi File Manager in mobile and touch on the Menu (three horizontal lines) in the top-left corner of the screen.
- Select FTP.
- Press the Start button in the center of the screen.
- You can see a screen to select the connection type. Here you can choose Portable/Open connection or Password protected connection.
- After selecting the connection type, press OK.
- Note the FTP address in the middle of the screen. The address will be like ftp://192.168.0.103:40322 (If you copy the text from here you may need to make some changes, as the FTP address in your mobile will be different from here).
- Open Windows Explorer/File Explorer on your laptop.
- Type the exact characters of the FTP address in the address bar of Windows Explorer and press Enter. (like method 1)
- Now, you should be able to see all the files/folders present in your mobile. And you can copy your files from laptop to mobile or vice versa.
Method 3 : Wireless File Transfer Using ShareMe
- Connect your laptop and mobile to the same WiFi. If you do not have ShareMe app then you can download it from here. Open ShareMe app in the mobile.
- Now, ShareMe app in mobile and touch on the Menu (three horizontal lines) in the top-right corner of the screen.
- Tap on Share to PC.
- Tap on Start.
- Select the option Portable (not secure) and then tap on button OK.
- Note the FTP address placed at bottom of the screen. The address will be like ftp://192.168.0.103:2121 (If you copy the text from here you may need to make some changes, as the FTP address in your mobile will be different from here). After the connection established, you can simply transfer your files between android mobile and laptop/PC. Enjoy sharing.
Why is WiFi FTP Server the best for Wireless File Transfer?
There are lots of applications available on Play Store. But the biggest plus point of this app is the compact size and very simple UI (user interface).
Pros of Wireless File Transfer
- Transmission Speed: Speed is fast, particularly on high-speed networks with good bandwidth (but not more than wired connections).
- Easy Installation: Setting up a wireless communication system is generally easier and faster than installing a wired system, so it does not require physical cables.
- Sharing: Offers easy file sharing across multiple devices.
- Availability: Widely available, making transferring files between devices easy.
- Flexibility: Wireless systems provide the flexibility to communicate from anywhere within the network’s coverage area.
Cons of Wireless File Transfer
- Security Concerns: Wi-Fi networks are at risk of hacking, especially on public networks. Wireless networks can be more vulnerable to unauthorized access, as signals can be intercepted or breached.
- Reliability: Wireless File Transfer can be less reliable than cable connections.
- Limited Range: Wireless communication systems are limited by their range.
I hope this post can help you to perform wireless file transfer between mobile and PC. If you found this post helpful, please share this post with your friends and family. If you have any question in your mind or you are facing any problem then feel free to ask your question in the comment section. We will try our best to help you. You can read more such interesting articles here.
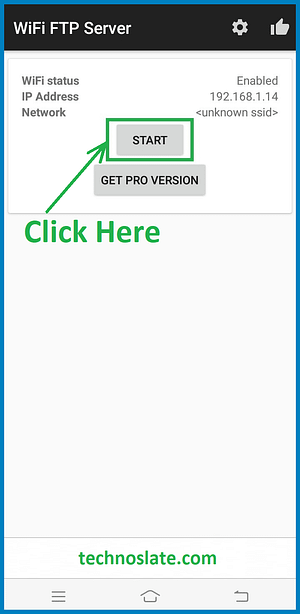
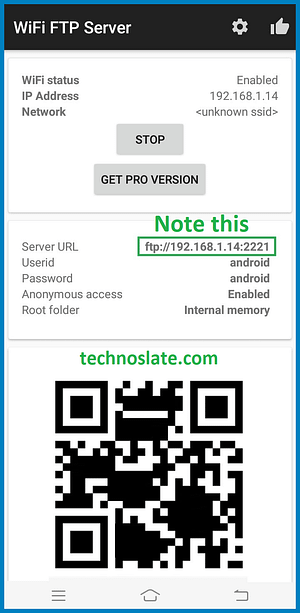

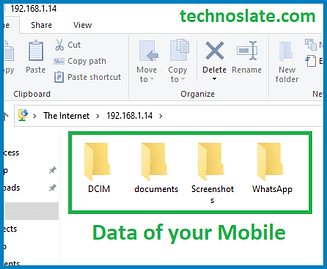


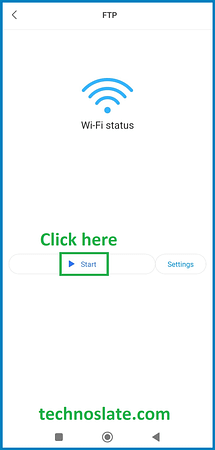

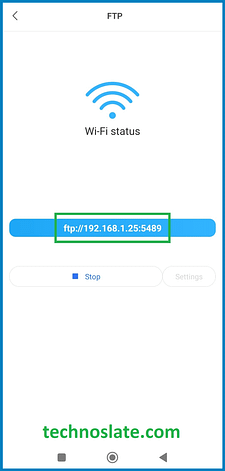


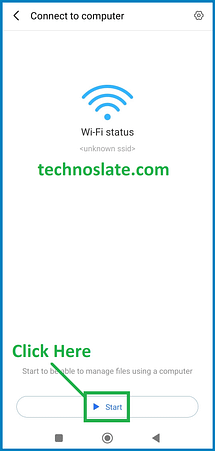

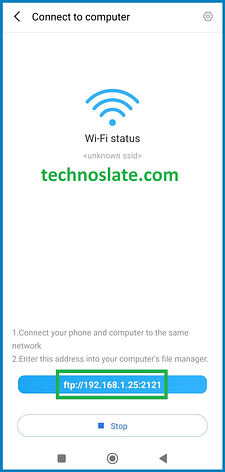
please post the detailed article to transfer data without cable and wifi
isse pc me kese data transfer hoga kyun ki pc me wifi nahi hai